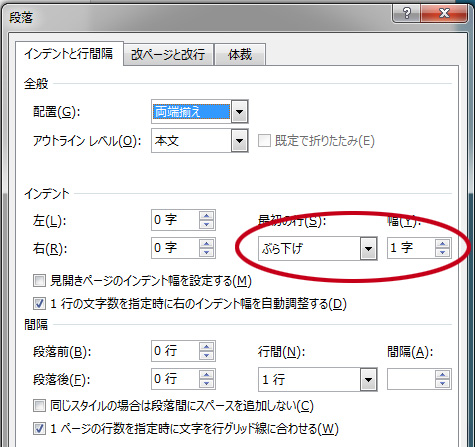印刷物のデータを作成する際、完成するまではレイアウトや文章などに幾度も修正が入ります。
度重なる修正を効率よくこなしていくために考えたいのが「更新しやすいデータ作り」です。
今回は、更新しやすいデータを作る上で使えるIllustratorの機能の一例をご紹介します。
最終的な見た目があっていればいい、というわけではない
下図はIllustratorで文章を作成したものです。
例えば、下図のように1行目の●以下の文章を頭揃えにしたい、という場合に、どういう風にデータを作ればよいでしょうか。

方法はいくつかあるのですが、あまりオススメしない方法のひとつに「1文字分あけたいところに全角スペースを入れる」という方法があります。
下図は、全角スペースの位置が視覚的にわかるようにIllustratorの「制御文字を表示」という機能を使っています。
2行目以降の文頭にある青い横線が全角スペースです。

この方法でも、見た目は希望したものになるのですが、もしもこの文章に修正が入ったらどうなるでしょうか。
1行目の文章の一部を削除してみます。

ご覧の通り、文頭にあった全角スペースが移動してしまい、余計な空白として残ってしまいました。
これらの空白を削除して、再度行頭に全角スペースを入れなおす…
修正のたびにこんなことをしていては、修正作業に時間がかかってしまいますね。
そこでご紹介したいのが段落パネルで設定できる、「左インデント」を用いた調整方法です。
アプリケーションが持つ機能を使って見た目を整える
下図の段落パネルのオレンジで囲った部分が「左インデント」です。ここに、行頭をあけたい分の数値を入力します。
今回は文字のサイズを10ptにしているので「10pt」と入力します。すると、全体の行頭が10pt分、つまり1文字分、右へと動きました。
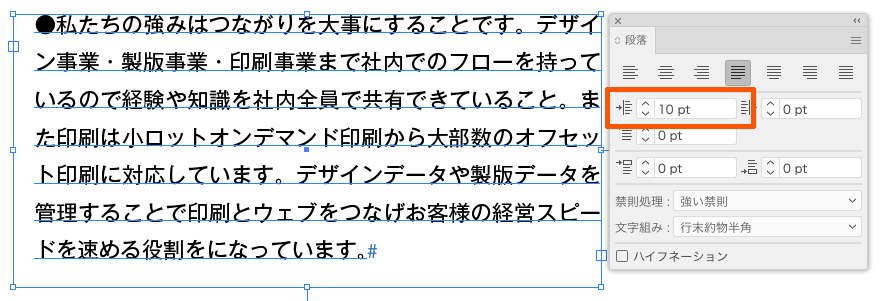
次に、同じく段落パネルの「左インデント」のすぐ下、「1行目左インデント」に「-10pt」と入力します。すると、1行目だけが左へ10pt分移動します。
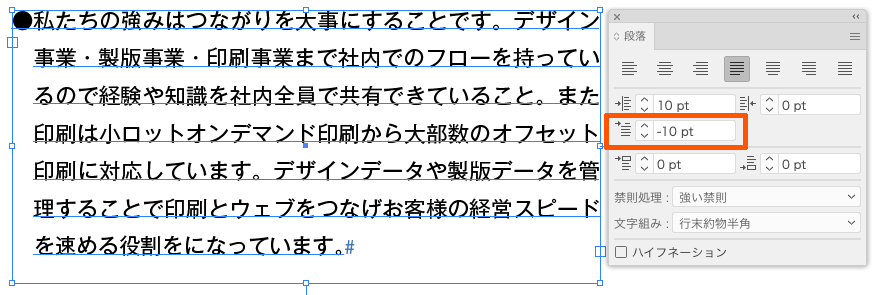
これにより、全角スペースを挿入することなく2行目以降の行頭を1文字分あけることができました。
全角スペースを入れていないので、文章を修正しても余計な空白が発生することはなくスムーズな修正が可能です。
自分が使うアプリケーションの機能を把握する
Illustratorでなくとも、アプリケーションごとに同様の機能を備えたものは存在します。
例えばWord。
印刷物を作る際、使用するテキストデータがWordデータで入稿することはよくあります。
WordからテキストをコピーしてIllustratorなどのデータに文章を流し込むわけですが、その際に前述したような余計なスペースが存在すると、それがそのまま流し込まれてしまうことになります。
Wordで2行目以降の頭を1文字開けたい場合は、「段落設定」の「インデント」の項目から
「最初の行」を「ぶら下げ」に、「幅」を「1字」にすることで実現できます。
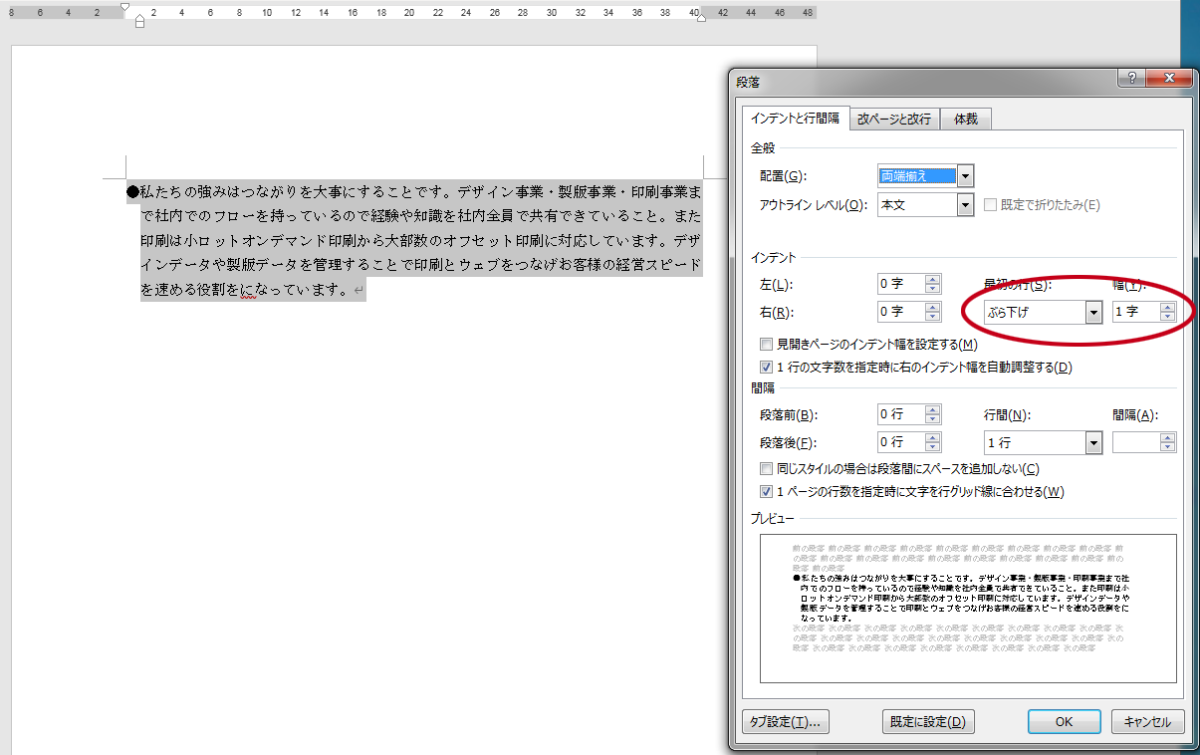
普段、自分が使用しているアプリケーションについて少しでも多くの機能を把握しておくことは、更新しやすいデータ作りをする上でも大切になってきます。
誰もが更新しやすいデータを目指そう!
今回ご紹介したのは、データ作りにおける基本的な内容の1つですが、全角スペースを用いた調整を行なっているデータというのは今でもまれにみかけます。
もしも文章を修正する人がデータ作成者と違う人だった場合、全角スペースを使って行頭をあけていることに気づかず、行頭から移動して不要となった全角スペースを削除しわすれてしまう、といった問題が発生する可能性もゼロではありません。
作業時間の効率化を目指すためだけではなく、そういった問題の発生を防ぐ目的でも、「誰もが更新しやすいデータ作り」を目指して印刷データを作るようにしましょう。
安心できるデータ作りをお求めの方は、東美のデザイナーにお任せを!
ぜひ一度お問い合わせください。
記事を書いた人

こちらもご覧ください
 コラム2023年9月2日目指せ!誰もが更新しやすいデータ作り
コラム2023年9月2日目指せ!誰もが更新しやすいデータ作り コラム2022年7月1日意外と知らない!?Illustratorの「トリムマーク」の落とし穴
コラム2022年7月1日意外と知らない!?Illustratorの「トリムマーク」の落とし穴
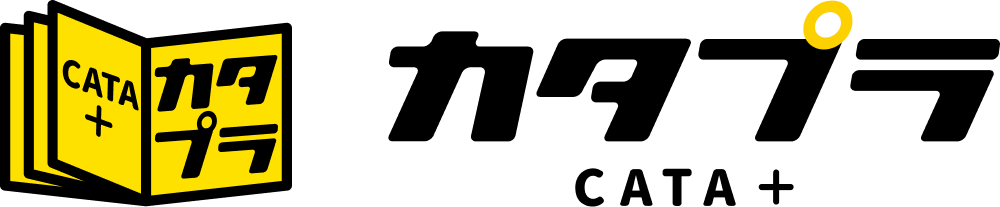

 ご相談・お問い合わせ
ご相談・お問い合わせ